Criar um hub para sua equipe trabalhar em conjunto
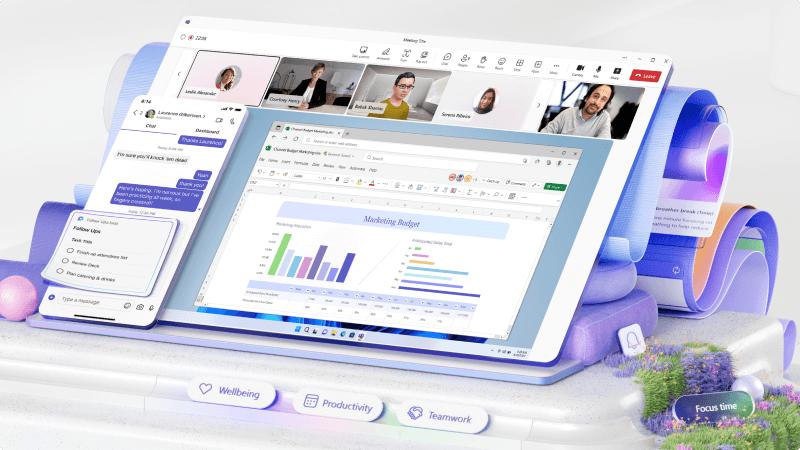
Se você precisar de um hub em sua empresa para colaborar, use equipes e canais no Microsoft Teams para reunir todos. Com esse workspace compartilhado, você pode criar canais para se comunicar e manter todos no mesmo. Você também obtém o armazenamento de arquivos compartilhados e a capacidade de adicionar links e aplicativos para acesso rápido.
O que vou aprender?
-
A diferença entre equipes e canais
-
Como criar equipes e canais
-
Como trabalhar em canais
O que eu preciso?
-
5 minutos
-
Microsoft Teams
O Microsoft Teams tem uma estrutura organizacional simples. Cada Equipe é composta por um ou mais canais. Você pode organizar seu Teams de qualquer maneira que se encaixe no fluxo de trabalho.
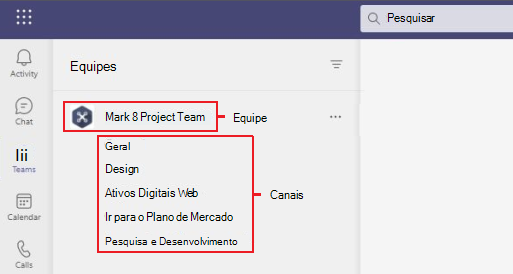
-
Algumas empresas criarão uma Equipe para cada projeto e outras poderão criar uma Equipe para cada produto ou área de serviço. É útil pensar em como você deseja organizar suas equipes antes de começar a criar uma.
Dica
Mantenha simples. É fácil adicionar mais canais do Teams ou mais tarde se você descobrir que precisa deles. Também é simples excluir um.
-
Sua Equipe pode ter um canal ou muitos canais, dependendo de como você gosta de organizá-lo. Pense nelas como áreas de foco separadas dentro da empresa Cada canal tem sua própria biblioteca de arquivos compartilhados, fornecendo um lugar fácil para todos encontrarem e trabalharem nos arquivos relacionados a esse canal.
-
Por exemplo, uma equipe criada para gerenciar a abertura de um novo local para sua empresa pode ter um canal para a preparação do novo espaço, um canal para a mudança física para o novo espaço e um canal para divulgar a palavra organizando o marketing e as relações públicas.
-
As equipes são compostas por dois tipos de canais – padrão (disponível e visível para todos) e privados (focados, conversas privadas com um público específico). Cada canal é criado em torno de um tópico como "Eventos de Equipe", um nome de departamento ou apenas por diversão. Os canais são onde você realiza reuniões, tem conversas e trabalha em arquivos juntos.
-
As guias na parte superior de cada link de canal para seus arquivos, aplicativos e serviços favoritos.
-
Escolha Teams


-
Escolha Entre o zero ou escolha entre um dos muitos modelos.
-
Decida que tipo de equipe você deseja que seja:
• Para limitar o conteúdo e a conversa a um conjunto específico de pessoas, escolha Privado.• Para uma comunidade ou tópico que qualquer pessoa na organização pode ingressar, escolha Público.
Importante
Uma equipe pública só é pública dentro do seu negócio. Pessoas fora do seu negócio, como clientes, só podem vê-lo se você adicioná-los como convidados.
-
Nomeie sua Equipe e recomendamos adicionar uma descrição opcional.
-
Quando terminar, selecione Criar.
Depois que a Equipe for criada, você poderá adicionar membros a ele. Você pode até adicionar convidados, como clientes, a uma equipe.
Crie um canal no Microsoft Teams para focar as conversas em um tópico, projeto ou departamento específico.
Use um canal Geral para compartilhar anúncios e notícias de que todos precisam. Cada equipe tem um canal Geral por padrão.
Para criar um novo canal,
-
Selecione Mais opções (...) > Adicionar canal.
-
Adicione um nome e uma descrição.
-
Selecione um nível de privacidade: Padrão ou Privado.
-
Escolha mostrar automaticamente o canal na lista de canais de todos.
-
Quando estiver pronto, selecione Adicionar e o canal aparece na lista de canais da equipe.
-
Vá para uma equipe para a qual você deseja criar um canal, selecione Mais opções > Adicionar canal.
-
Digite um nome e uma descrição.
-
Em Privacidade, selecione a seta para baixo e escolha Privado – Colegas de equipe específicos têm acesso.
-
Selecione Criar.
-
Digite os nomes de quem você gostaria de convidar, incluindo convidados.
Observação
Você só pode convidar pessoas que já são membros ou convidados da Equipe para ingressar em um canal privado.
-
Selecione Adicionar, altere a função de qualquer pessoa, se necessário, e selecione Concluído.
Pessoas você adicionou verá ela aparecer na lista de canais com um bloqueio ao lado do nome. Para adicionar pessoas, consulte membros atuais e exibir atualizações de canal privado, selecione o painel Abrir pessoas .
Os canais são onde as conversas em equipe acontecem:
-
Os canais padrão estão disponíveis para todos os membros da equipe.
-
Canais privados são para pessoas específicas que foram convidadas para eles.
Realizar uma reunião em um canal
-
Selecione Calendário > Nova reunião > Adicionar canal > escolha um canal na lista.
-
Adicione detalhes.
-
Selecione Enviar.
-
Se você quiser participar de uma reunião de canal em andamento, selecione Ingressar na reunião.
Trabalhar com mensagens em um canal
Os membros da equipe postam mensagens e respostas na guia Postagens em um canal. Você pode:
-
Selecione

-
Selecione Mais opções (...) > Editar para editar uma mensagem.
-
Selecione Mais opções (...) > Excluir para excluí-lo.
Iniciar uma nova conversa e chamar a atenção de alguém em um canal
Para criar uma postagem em um canal, selecione Nova conversa. Quando você está trabalhando em sua postagem, você pode:
-
Digite

-
Digite

Observação
Você só pode @menção uma equipe ou canal se o administrador o habilitou.
Veja onde você foi mencionado
Procure o círculo vermelho à esquerda ao lado de diferentes nomes de canal para ver o número de vezes que seu nome foi mencionado em uma conversa.
Fixar e desafixar um canal
Fixar um canal na lista de equipes para obter acesso rápido.
-
No canal desejado, selecione Mais opções (...) > Fixar.
-
Para desapiná-lo, selecione Mais opções (...) > Unpin.
Mostrar e ocultar canais
Mostrar e ocultar canais no Microsoft Teams para acompanhar canais importantes e ocultar os que você não precisa ver com frequência.
-
Com o canal selecionado, selecione Mais opções

-
Se você quiser desativar o canal, localize o canal em Canais ocultos, selecione-o e escolha Mostrar.
Tópicos relacionados
Criar uma equipe do zero no Microsoft Teams
Gerenciar configurações e permissões de equipe no Microsoft Teams








